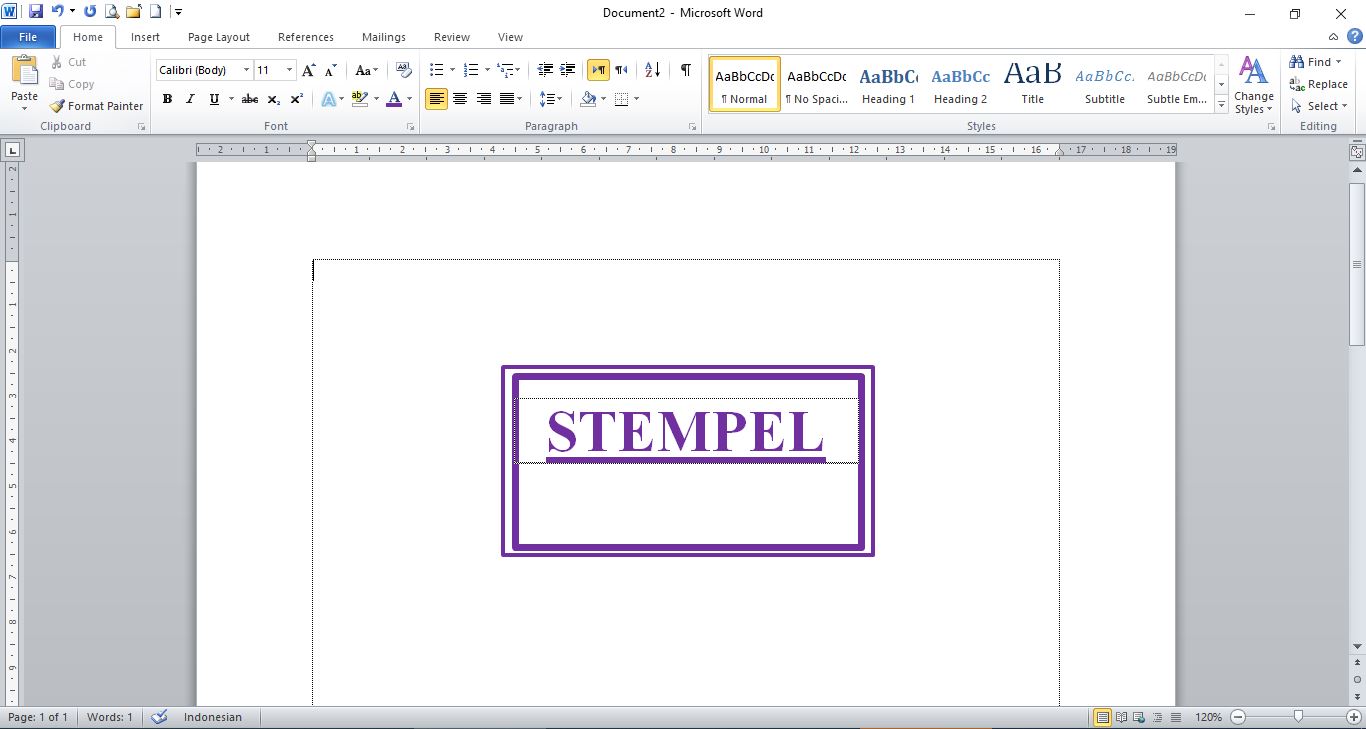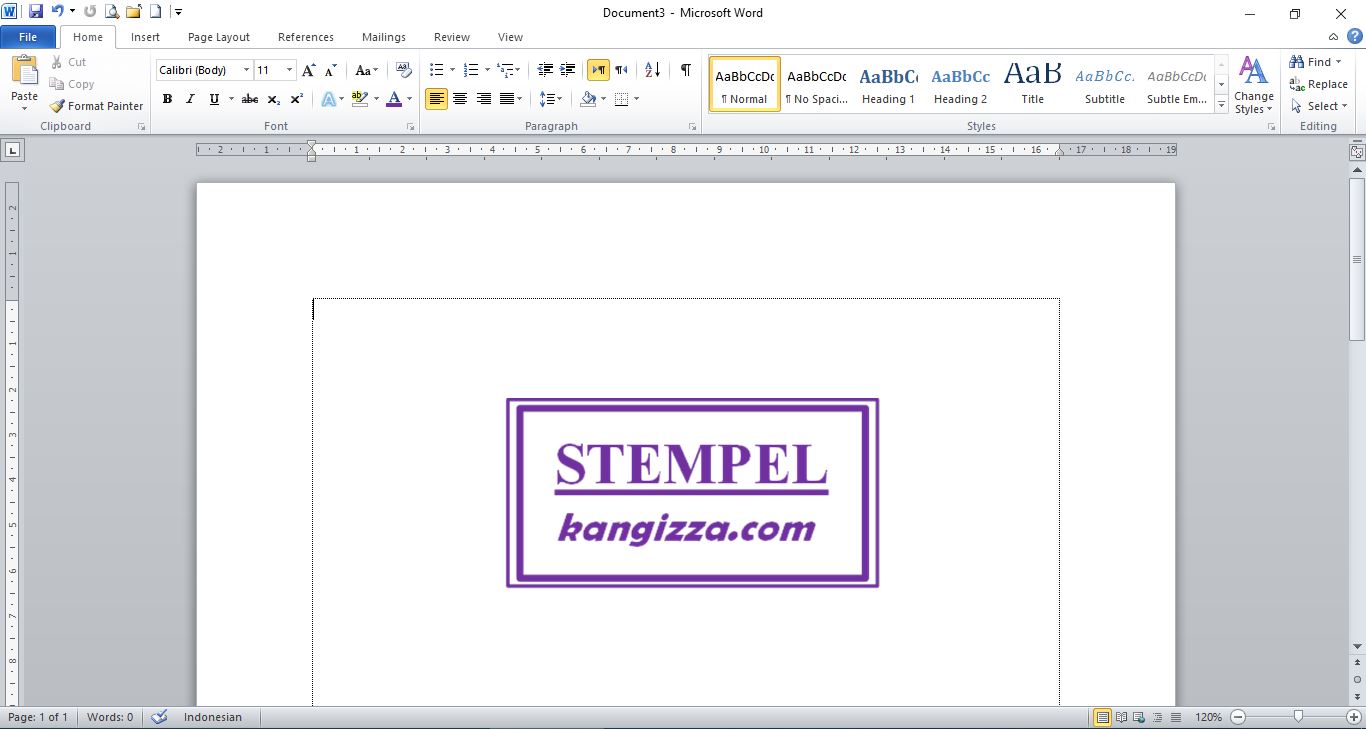Cara Membuat Stempel Kotak di Word dengan Mudah dan Cepat
Apabila sudah membaca artikel sebelumnya, tentu tutorial kali ini teman-teman tidak kesulitan untuk membuatnya. Bentuk stempel pada tutorial sebelumnya mungkin lebih rame, harus memadukan beragam bentuk sehingga membuatnya lebih enak dilihat, kali ini kita akan membuat yang lebih simpel, yakni stempel kotak. Bagaimana cara membuatnya, berikut cara membuat stempel kotak di Word.
Banyak manfaat yang didapat dengan kita mengetahui seluk beluk fungsi Word, yang kebanyakan orang tahunya Word hanya bisa digunakan untuk ketik-mengetik saja, padahal kita juga bisa menggunakan fitur-fitur di dalamnya untuk menunjang kebutuhan lainnya – misalkan membuat stempel sederhana.

Tidak seperti yang kita kira stempel melulu harus dibuat dengan Corel atau Photoshop, kalau dengan word saja kita bisa membuatnya, kenapa tidak kita coba. Biar tidak terlalu panjang mukoddimahnya, kita langsung saja masuk ke langkah-langkah tutorialnya.
Cara Membuat Stempel Kotak di Word
Pembahasan soal stempel sudah dibahas banyak dalam blog ini. Mengapa topik soal stempel dan segala hal yang melingkupinya selalu kami bahas? Azas manfaat jawabannya.
Kebetulan saya pribadi sering bergelut dalam dunia organisasi yang sarat dengan aktivitas administrasi. Saya sendiri merasakan betul manfaat dari topik semacam ini – setidaknya bagi teman-teman yang kesehariannya sefrekuensi – bergumul dengan tumpukan kertas dan kebutuhan administrasi organisasi.
Lebih jauh lagi, azas manfaat topik ini bisa digunakan oleh teman-teman yang bekerja di lembaga atau suatu instansi, terlebih yang post kerjanya berada di sekretariat atau kantor.
Dengan kita dapat membuat stempel sederhana dengan cepat dan mudah, tentu dapat menunjang pekerjaan kita dan semakin profesional. Mengingat bahwa stempel merupakan tolak ukur keabsahan surat. Apalagi eranya sudah serba digital, para pekerja kantoran pun harus mampu beradaptasi secara dinamis.
Langkah-langkah membuat stempel kotak di Word
Membuat stempel dengan bentuk dasar kotak di Microsoft Word ini sebenarnya hampir sama dengan artikel yang berjudul “cara membuat stempel sederhana di word”, bahkan lebih mudah dari tutorial sebelumnya, di bawah ini langkah-langkah selengkapnya :
- Buka halaman baru di Word
- Masukkan gambar bentuk kotak ke dalam halaman dengan cara pindah ke tab “insert”, lalu pilih “Shapes” dan klik tahan pada halaman untuk membuat gambar tersebut
- Sesuaikan warna garis dan warna Shape Fill sebagaimana diinginkan
- Ulangi langkah seperti nomor 2, namun kali pilih gambar kotak yang digunakan sebagai garis pinggir stempel atau tinggal copy-paste gambar sebelumnya
- Sesuaikan posisi garis stempel sedemikian presisi dengan kotak tengah. Bisa variasi tebal tipis garis bagian dalam maupun luar, sehingga gambarnya kurang lebih seperti di bawah ini
- Jika sudah sesuai, sekarang kita lanjut pada tahap pengisian tulisan yang ada di dalam stempel, yakni memasukkan tulisan dengan klik “insert” kemudian pilih “WordArt” dan atur jenis font serta warna sebagaimana diinginkan
- Biar hasil gambar stempel biar tidak terlalu sepi, bisa diberi garis bawah untuk variasi, dan hasilnya akan seperti dibawah ini
- Ulangi langkah nomor 6 atau copy paste kemudian variasi jenis fontnya
- Letakkan tulisan kedua pada stempel bagian bawah
- Blok setiap bagian gambar, klik kanan dan pilih “Group”
- Copy gambar, lalu buka halaman baru
- Paste dengan cara klik kanan “Paste Picture”
- Untuk menyimpannya menjadi file png klik kanan pada gambar, lalu “Save as Picture”, dan stempel kotak sudah jadi.
Demikian tutorial singkat mengenai cara membuat stempel kotak di word. Semoga bermanfaat.
Terimakasih sudah berkunjung, salam.