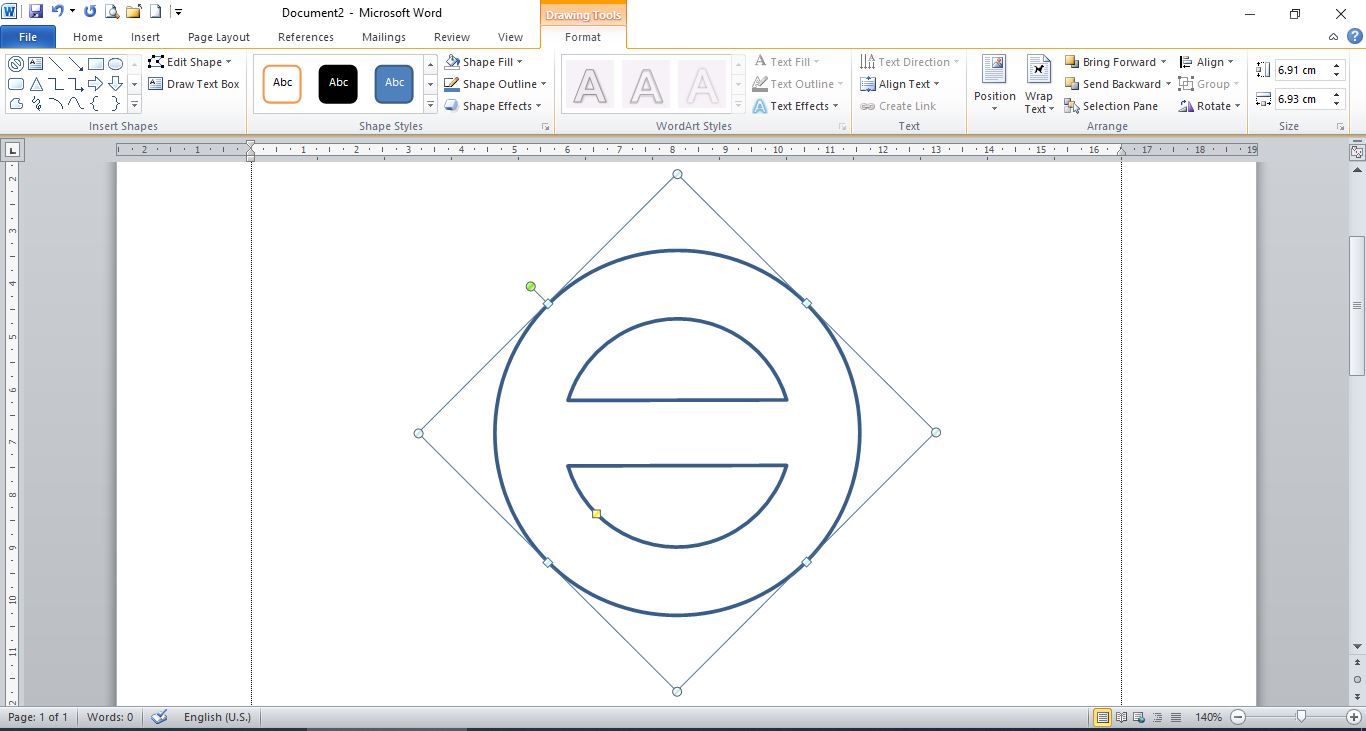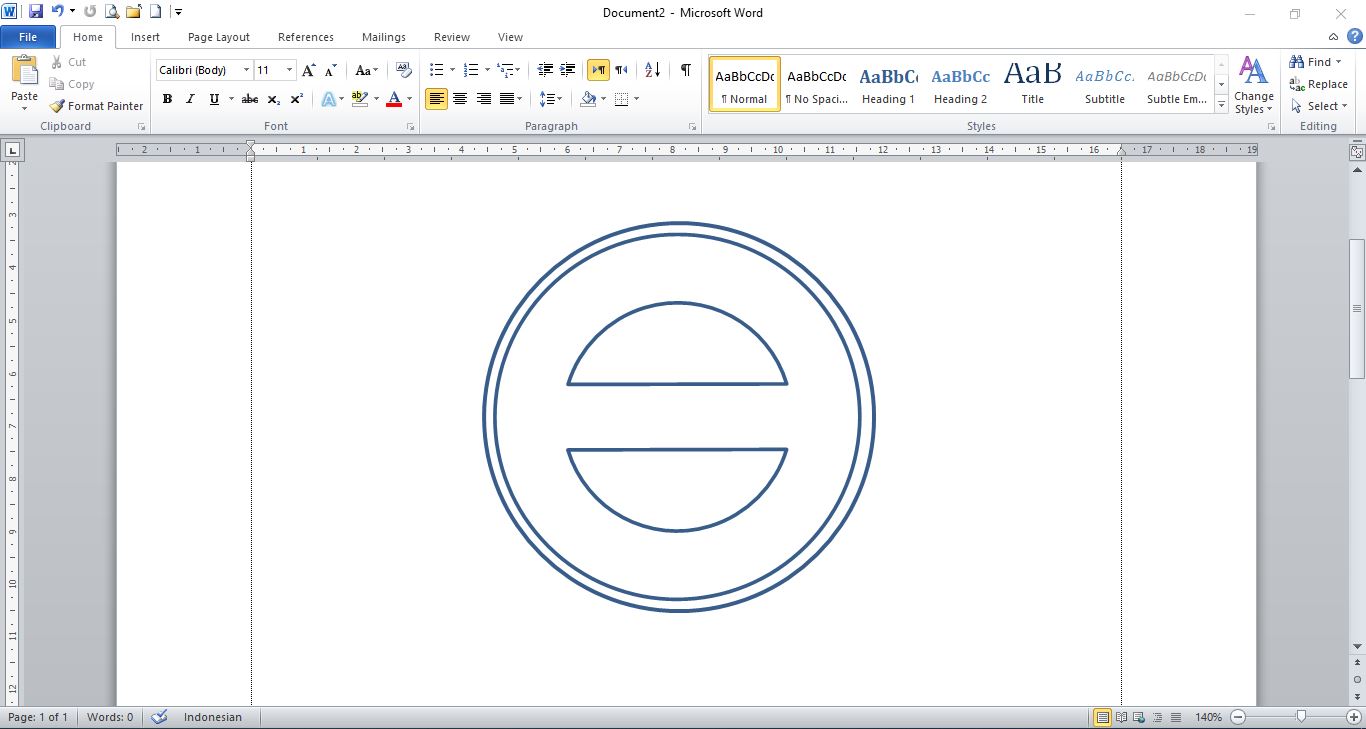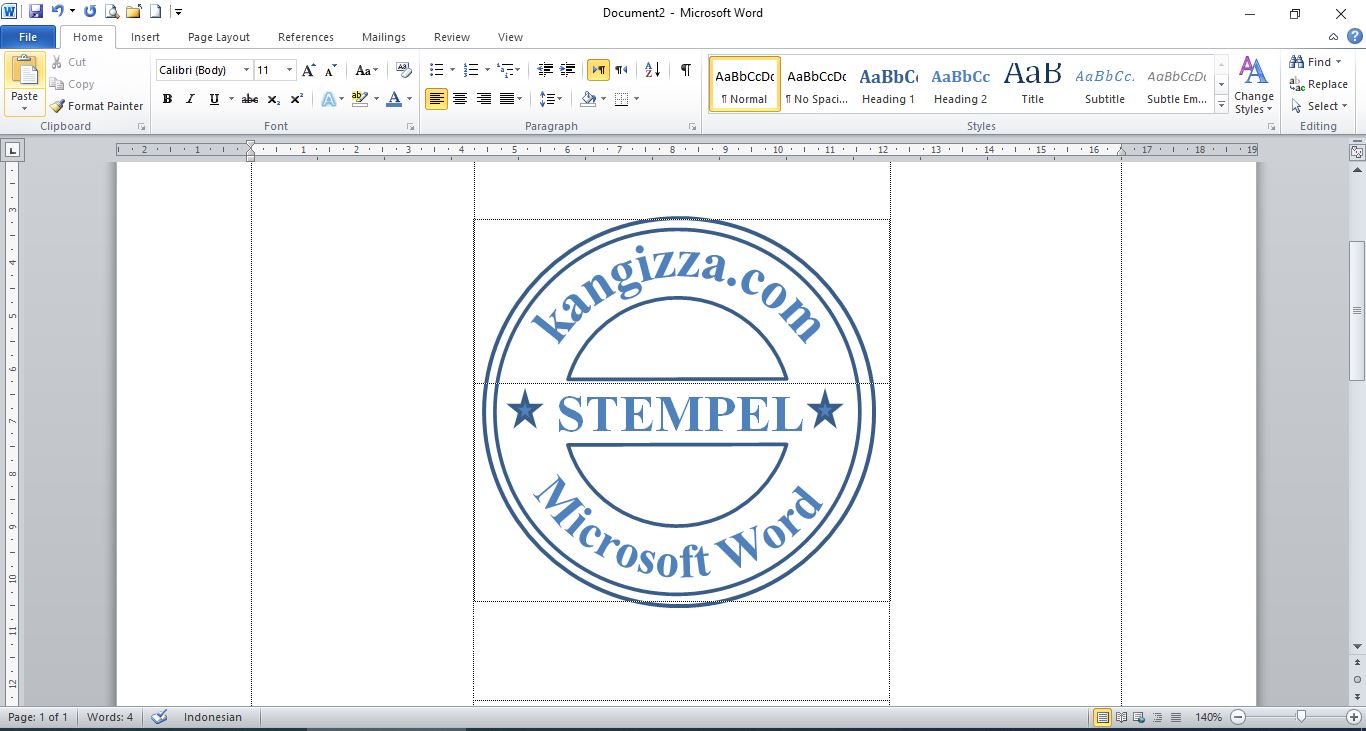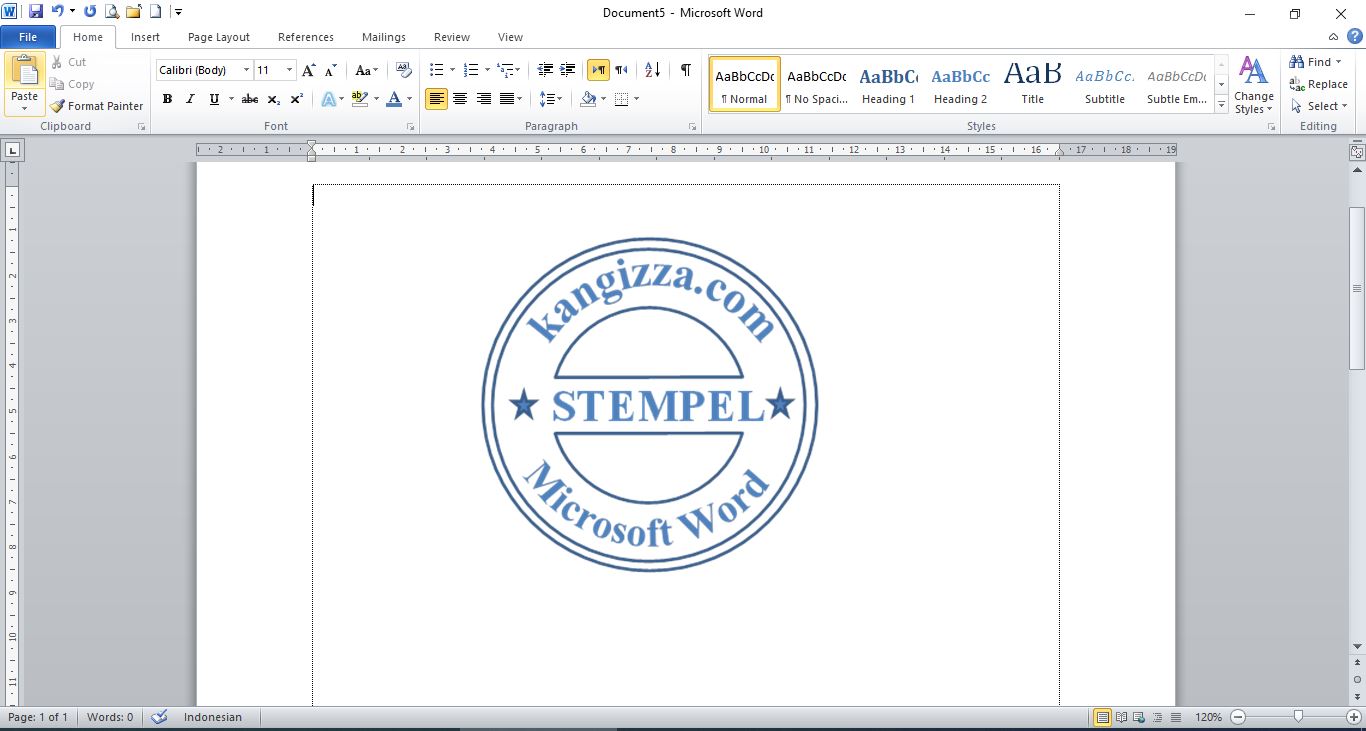Cara Membuat Stempel Sederhana di Word dengan Mudah
Membuat stempel sederhana di word? Memang bisa? Bisa dong, belum tahu ya. Terkadang banyak yang menyangka membuat stempel itu sulit, harus pakai aplikasi desain seperti Corel atau Photoshop. Padahal bisa kok kita membuat stempel sendiri di Microsoft Word. Nah, kali kita akan bagikan tutorial cara membuat stempel sederhana di word.
Yang perlu diingat, stempel sederhana lho ya, bukan stempel dengan bentuk yang rumit apalagi dengan gambar yang neko-neko. Kalau inginnya yang itu, mau ndak mau harus belajar Corel atau Photoshop.
Tutorial membuat stempel kali ini hanya menggunakan Microsoft Word, jadi kami yakin sangat bermanfaat bagi teman-teman yang ingin membuat stempel dengan cara yang praktis, simpel dan mudah pastinya.
Bagaimana caranya? Simak uraian langkah-langkahnya berikut ini.
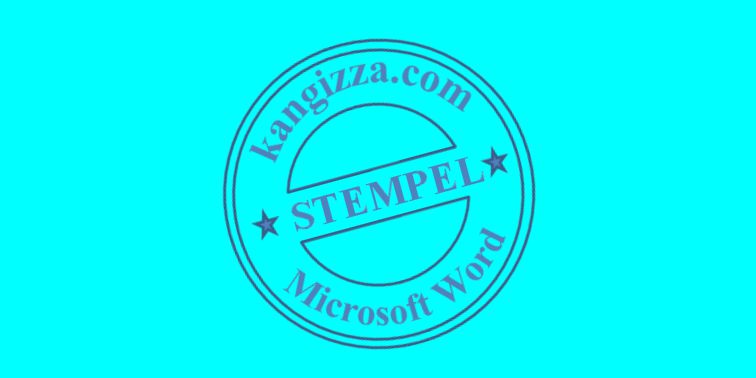
Cara Membuat Stempel Sederhana di Word
Stempel merupakan bagian penting yang harus ada dalam surat sebagai suatu tanda legalitas dalam menjalankan administrasi. Jika surat dalam bentuk fisik, maka stempel basah cukup kita tempelkan di atas kertas dengan ditimpakan pada sebagian coretan tanda tangan, dan surat pun siap untuk digunakan.
Lantas bagaimana seandainya yang diperlukan adalah stempel dengan format PNG yang rencananya mau kita gunakan dalam dokumen surat digital?. Artikel ini adalah jawabannya.
Langkah-langkah membuat stempel sederhana dengan Microsoft Word
Sebelum memasuki langkah setiap dalam proses pembuatan stempel, pastikan bahwa kita sudah menyiapkan laptop atau komputernya, nggak lucu juga kalau perangkatnya nggak ada.
Pastikan sudah terinstal Word-nya, dan jangan lupa secangkir kopi untuk menemani kita biar lebih banyak inspirasi – kiranya stempel yang seperti apa yang mau kita buat.
- Buka halaman baru di word
- Masukkan gambar ke dalam halaman dengan cara pindah ke tab “insert”, lalu pilih “Shapes”. Disitu kita akan diberikan pilihan bentuk gambar yang beragam, silahkan pilih gambar “no” dan klik tahan pada halaman untuk membuat gambar tersebut
- Putar gambar sampai garis tengah berubah posisi menjadi horizontal, sebagaimana pada contoh
- Warna garis dan warna shape fill silahkan disesuaikan dengan kebutuhan masing-masing
- Ulangi langkah seperti nomor 2, namun kali pilih garis lingkaran yang digunakan sebagai garis pinggir stempel
- Sesuaikan posisi garis pinggir stempel sedemikian presisi dengan lingkaran tengah sehingga gambarnya kurang lebih seperti di bawah ini
- Jika sudah sesuai, sekarang kita lanjut pada tahap pengisian tulisan yang ada di dalam stempel, yakni memasukkan tulisan dengan klik “insert” kemudian pilih “WordArt” dan atur jenis font serta warna sebagaimana diinginkan
- Untuk membuat tulisan menjadi melengkung, klik pada tulisan, kemudian kita akan masuk pada menu “Drawing Tools”, lanjut dengan klik “Text Effects”, lalu pilih “Transforms”, pada langkah ini kita diberikan opsi untuk memilih bentuk tulisan melengkung atas atau bawah
- Setelah tulisan bisa melengkung, tarik ke dalam bagian stempel, sesuaikan ukuran posisi seperti di bawah ini
- Ulangi langkah nomor 8, perbedaannya pilih “Transforms” dengan tulisan yang melengkung ke atas. Tarik ke dalam pada bagian bawah stempel dan sesuaikan
- Kita memvariasi tampilan stempel dengan menambahkan gambar bintang pada sebelah kanan dan kiri.
- Blok semua bagian gambar, lalu klik kanan dan pilih “Group”
- Copy gambar yang sudah dijadikan satu, lalu buka halaman baru.
- Paste dengan cara klik kanan “Paste Picture”
- Untuk menyimpannya menjadi png, tinggal klik kanan pada gambar, lalu “Save as Picture”, file ini sudah menjadi scan stempel yang bisa digunakan kapan saja.
Demikian tutorial singkat mengenai cara membuat stempel sederhana dengan word, semoga bermanfaat. Bagi teman-teman yang berkunjung ke blog pribadi saya ini, saya sampaikan salam kenal, semoga perjumpaan di dunia maya ini membawa keberkahan untuk kita semua.
Terimakasih sudah berkunjung, silahkan membaca artikel-artikel saya lainnya yang barangkali bermanfaat buat teman-teman sekalian.